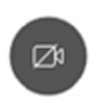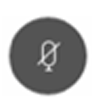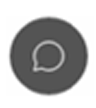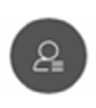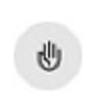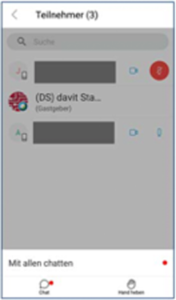davit Chatter ist ein digitales Fortbildungsangebot für davit-Mitglieder.
Die Veranstaltung findet in unregelmäßigen Abständen in der Zeit von 17-18 Uhr statt und wird – wie auch der Digitale davit-Stammtisch – online über WebEx abgehalten. Inhalt und Termin des jeweiligen Chatter wird rechtzeitig im Newsletter angekündigt. Für die Teilnahme bitte eine E-Mail schreiben an stammtisch@davit.de unter Angabe des Namens, der Anschrift, des Kanzleinamens und der E-Mail-Adresse. TeilnehmerInnen erhalten nach der Anmeldung die Zugangsdaten.
Fortbildungsbescheinigungen werden per E-Mail zugesandt. Die Anwesenheit wird über eine digitale Abfrage während der Veranstaltung dokumentiert. Daher ist eine Teilnahme per Telefon nicht möglich. Hinweise zur Nutzung von WebEx beim digitalen Stammtisch finden Sie unten auf der Seite.
Wir freuen uns auf Sie Ihr davit Chatter-Team (Stephan Schmidt, Dr. Siegfried Streitz, Markus Timm)
Hinweise zur Nutzung von WebEx beim Digitalen davit-Stammtisch
Members Only
Wo? Wo immer Sie Internetanschluss haben
Für die Teilnahme bitte eine E-Mail schreiben an stammtisch@davit.de unter Angabe des Namens, der Anschrift, des Kanzleinamens und der E-Mail-Adresse.
Zugang über Browser/App: Login webex
Mehr: http://help.webex.com
Für den Digitalen davit-Stammtisch benutzen wir WebEx von Cisco Systems Inc. Benutzungshinweise finden Sie oben und in der rechten Spalte.